MongoDB SSH
You can build Zero Trust rules to secure connections to MongoDB deployments using Cloudflare Access and Cloudflare Tunnel. Cloudflare Tunnel requires a lightweight daemon, cloudflared, running alongisde the deployment and as on the client side.
In this tutorial, a client running cloudflared connects over SSH to a MongoDB deployment running on Kubernetes. The deployment example is structured to connect Compass to the MongoDB instance. The MongoDB Kubernetes deployment runs both the MongoDB database service and cloudflared as a ingress service that operates like a jump host.
This tutorial covers how to:
- Create a Cloudflare Access rule to secure a MongoDB deployment
- Configure a StatefulSet and service definition for the deployment
- Configure an Cloudflare Tunnel connection to Cloudflare’s edge
- Create an SSH configuration file for the client
Time to complete:
50 minutes
Configure Cloudflare Access
You can build a rule in Cloudflare Access to control who can connect to your MongoDB deployment. Cloudflare Access rules are built around a hostname; even though this deployment will be accessible over SSH, the resource will be represented in Cloudflare as a hostname. For example, if you have the website app.com in your Cloudflare account, you can build a rule to secure mongodb.app.com.
Follow these instructions to set up Cloudflare Access in your account.
In Zero Trust, go to Access > Applications.
Select Add an application and choose
Self-hosted.Create an application for a subdomain where users will connect to your deployment. Select Next.
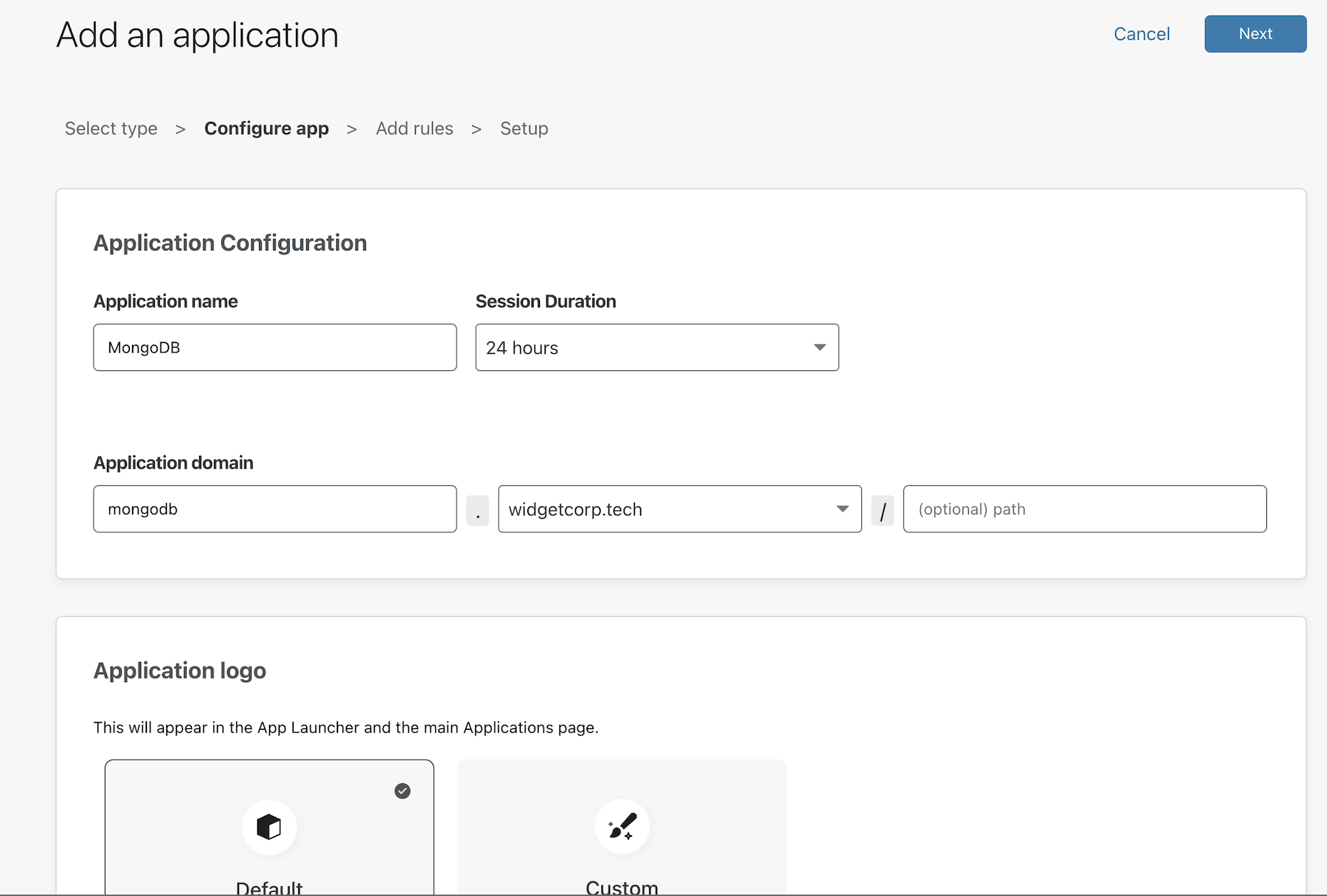
Build a rule to determine who can reach the deployment. You can build a rule that allows anyone in your organization to connect or you can build more granular rules based on signals like identity provider groups, multifactor method, or country.
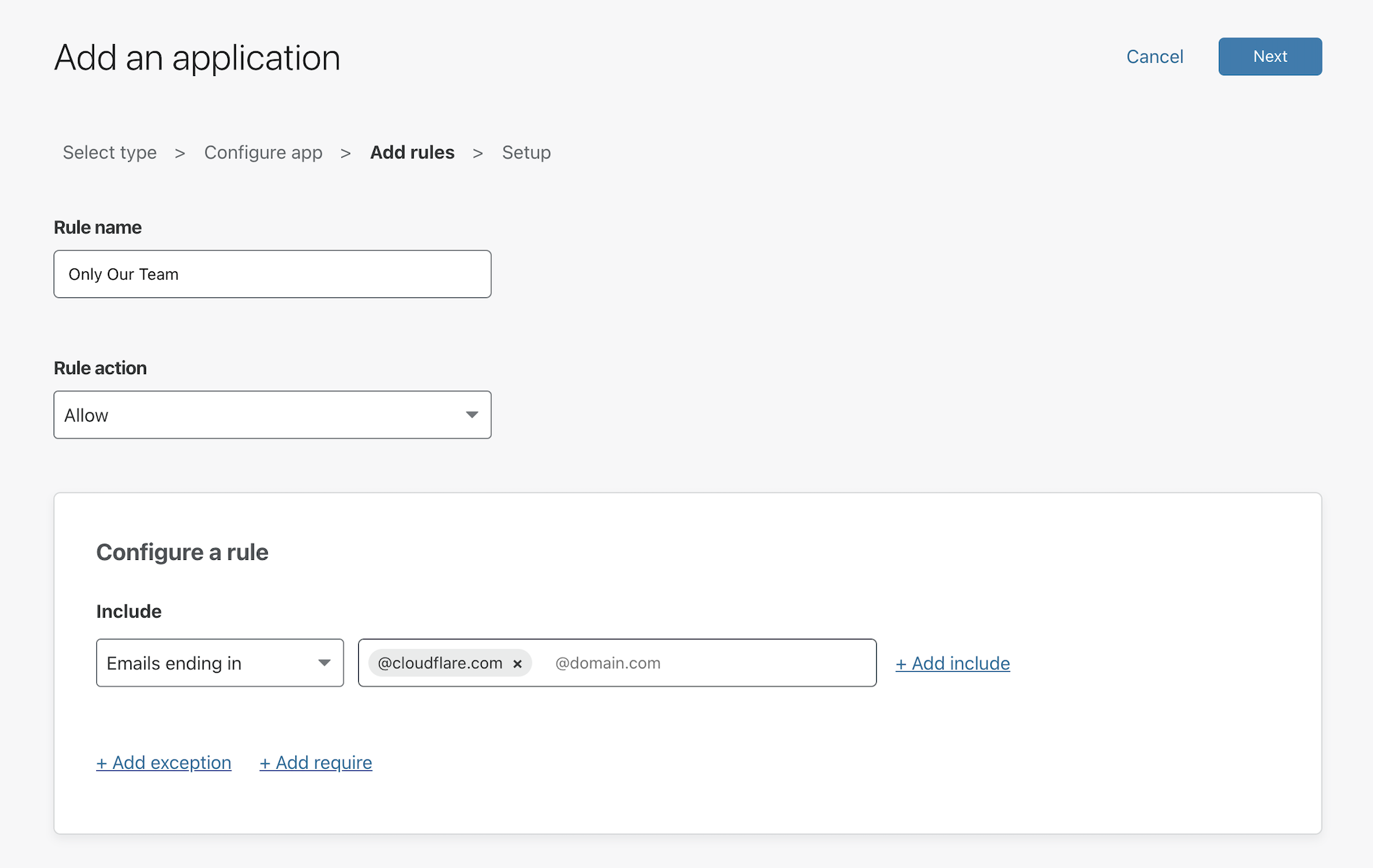
Select Next again and add the application.
Configure the Kubernetes deployment
To be accessible over SSH, the Kubernetes deployment should manage both the MongoDB standalone service and an SSH proxy service. The configuration below will deploy 1 replica of the database service, available at port 27017, as well as an SSH proxy available at port 22.StatefulSet Configuration
The corresponding service definition should also specify the the ports and target ports for the containers (in this case, the database service and the SSH proxy service).Service Definition
The MongoDB pod and the SSH jump host will share a Unix socket over an empty directory volume. The entrypoint.sh file run by the jump host, example below, will start an OpenSSH server.
Configure Cloudflare Tunnel
Next, you can use cloudflared to connect to Cloudflare’s Edge using Cloudflare Tunnel. Start by downloading and installing the Cloudflare Tunnel daemon, cloudflared.
Once installed, run the following command to authenticate the instance of cloudflared into your Cloudflare account.
The command will launch a browser window and prompt you to login with your Cloudflare account. Choose a website that you have added into your account.
Once you select one of the sites in your account, Cloudflare will download a certificate file, called cert.pem to authenticate this instance of cloudflared. The cert.pem file uses a certificate to authenticate your instance of cloudflared and includes an API key for your account to perform actions like DNS record changes.
You can now use cloudflared to control Cloudflare Tunnel connections in your Cloudflare account.
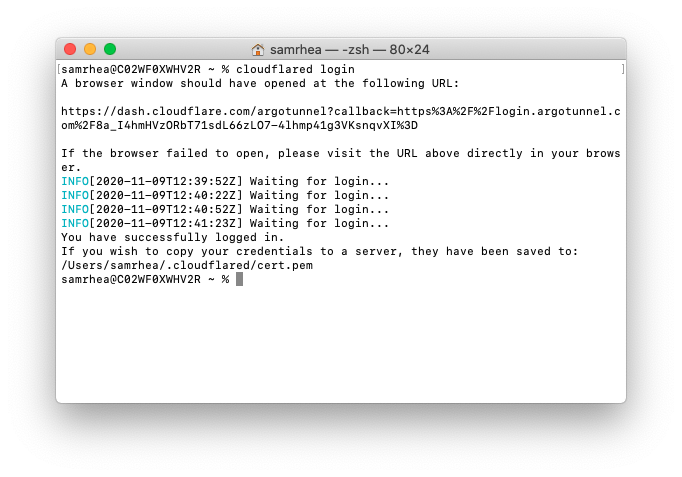
Create a Tunnel
You can now create a Tunnel that will connect cloudflared to Cloudflare’s edge. You’ll configure the details of that Tunnel in the next step.
Run the following command to create a Tunnel. You can replace mongodb with any name that you choose. This command requires the cert.pem file.
$ cloudflared tunnel create mongodb
Cloudflare will create the Tunnel with that name and generate an ID and credentials file for that Tunnel.
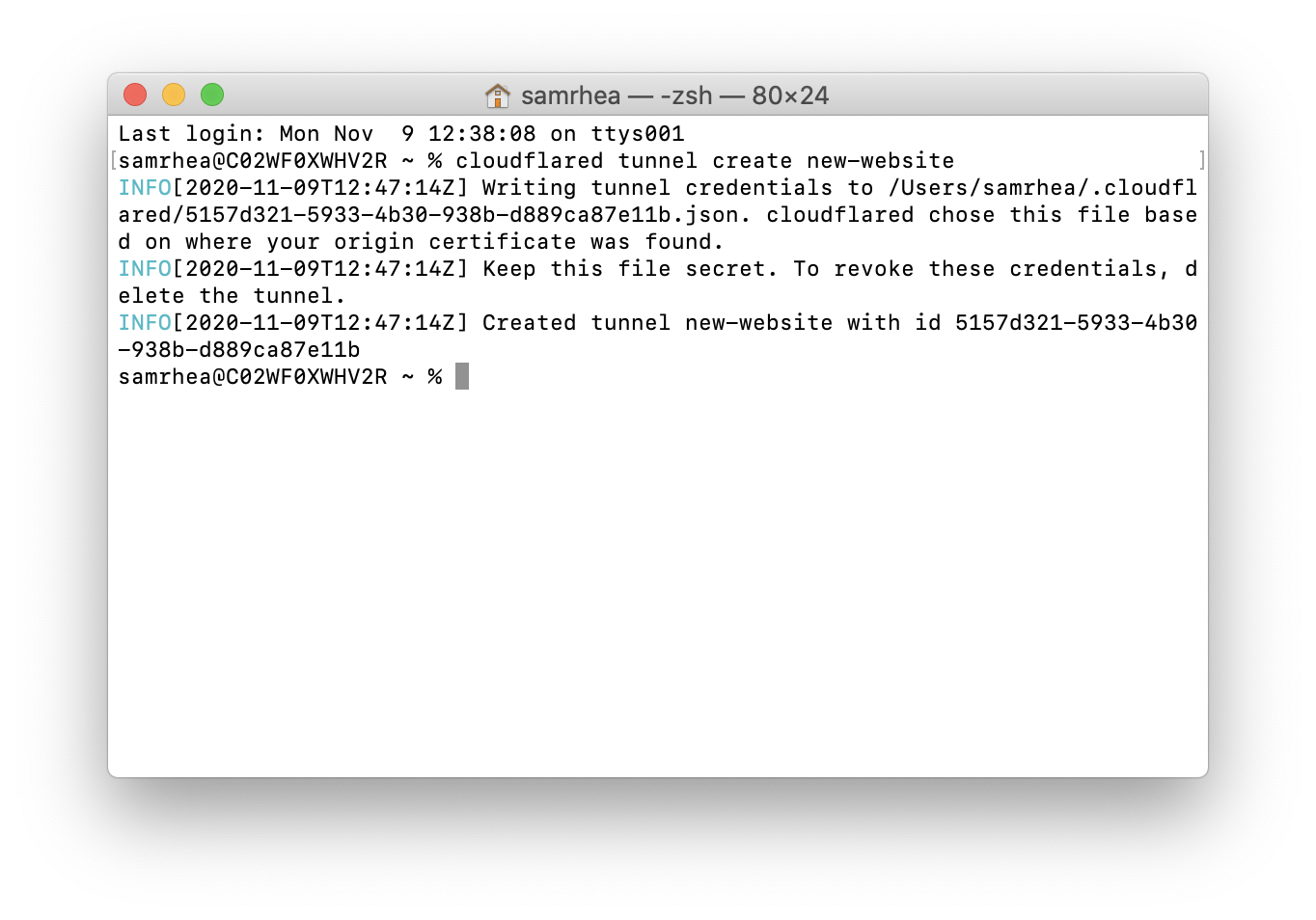
Delete the cert.pem file
The credentials file is separate from the cert.pem file. Unlike the cert.pem file, the credentials file consists of a token that authenticates only the Named Tunnel you just created. Formatted as JSON, the file cannot make changes to your Cloudflare account or create additional Tunnels.
If you are done creating Tunnels, you can delete the cert.pem file, leave only the credentials file, and continue to manage DNS records directly in the Cloudflare dashboard or API. For additional information on the different functions of the two files, refer to the list of useful terms.
Store the JSON file as a Kubernetes secret.
Configure Cloudflare Tunnel
The previous setps used cloudflared to generate a credentials file for your Cloudflare account. When run as a service alongside the MongoDB Kubernetes deployment you will need to use a Docker image of cloudflared. Cloudflare makes an official image available in DockerHub.
The configuration below will run a single replica of cloudflared as an ingress point alongside the MongoDB and SSH proxy services. cloudflared will proxy traffic to the SSH proxy service. The cloudflared instance will run as its own deployment in a different namespace and, if network policy allows, ingress to any service in the Kubernetes node.`cloudflared` Configuration
Connect from a client
Once deployed, you can run cloudflared on the client side to connect to the MongoDB deployment. Add the following lines to your SSH configuration file, replacing the examples with your hostname and details. The --destination value should match the URL of the SSH Proxy service configured previously.
This is a one-time step. When you next attempt to make an SSH connection to the deployment, cloudflared will launch a browser window and prompt you to authenticate. Once authenticated, you will be connected if you have a valid session. Once the tunnel is established, all requests to localhost:27000 on your machine will be forwarded to /socket/mongodb-27017.sock on the SSH proxy container.
You can then set MongoDB Compass to connect to localhost:27000.