Cloudflare-Durchsatzbegrenzung konfigurieren
Überblick
Mit der Durchsatzbegrenzung von Cloudflare werden übermäßige Anfrageraten für bestimmte URLs oder für eine gesamte Domain automatisch identifiziert und bekämpft. Anfrageraten werden lokal für einzelne Cloudflare-Rechenzentren berechnet. Die häufigsten Verwendungszwecke für die Durchsatzbegrenzung sind DDoS-Schutz, Schutz vor Brute-Force-Angriffen und die Begrenzung des Zugriffs auf Forensuchen, API-Aufrufe oder Ressourcen, die zu datenbankintensiven Operationen an Ihrem Ursprung führen.
Sobald eine einzelne IPv4-Adresse oder ein IPv6 /64-IP-Bereich den Schwellenwert einer Regel überschreitet, werden weitere Anfragen an den Ursprungs-Webserver mit einer HTTP 429-Antwort blockiert. Dazu gehört auch ein Retry-After-Header, der dem Client angibt, wann er wieder Anfragen senden kann.
Analytics
Sehen Sie sich die Durchsatzbegrenzungs-Analytics unter Analytics > Sicherheit an. Die Analytics der Durchsatzbegrenzung zeigen Traffic, der mit simulierten Anfragen übereinstimmt, anhand von durchgezogenen Linien und tatsächlich blockierte Anfragen anhand von gepunkteten Linien. Die von einer Durchsatzbegrenzungsregel erzeugten Protokolle sind nur für Enterprise-Kunden über Cloudflare-Protokolle sichtbar.
Cloudflare gibt bei blockierten Anfragen einen HTTP-429-Fehler zurück. Details zu blockierten Anfragen pro Standort finden Enterprise-Kunden unter Statuscodes im Analytics-Dashboard, das unter Analytics > Traffic verfügbar ist.
Durchsatzbegrenzungsmöglichkeiten je nach Tarif
Die Anzahl der erlaubten Durchsatzbegrenzungsregeln hängt vom Tarif der Domain ab:
| Tarif | Anzahl Regeln | Aktionen | Dauer der Aktion | Zeitraum der Anfrage |
|---|---|---|---|---|
| Free | 1 | Blockierung | 1 Minute oder 1 Stunde | 10 Sekunden oder 1 Minute |
| Pro | 10 | Blockieren, Legacy-CAPTCHA, JS-Challenge, Managed Challenge oder Protokollieren | 1 Minute oder 1 Stunde | 10 Sekunden oder 1 Minute |
| Business | 15 | Blockieren, Legacy-CAPTCHA, JS-Challenge, Managed Challenge oder Protokollieren | 1 Minute, 1 Stunde oder 24 Stunden | 10 Sekunden, 1 Minute oder 10 Minuten |
| Enterprise | 100 | Blockieren, Legacy-CAPTCHA, JS-Challenge, Managed Challenge oder Protokollieren | Beliebige eingegebene Dauer zwischen 10 und 86.400 Sekunden (24 Stunden) | Jeder eingegebene Wert zwischen 10 und 3.600 Sekunden (1 Stunde). |
Die Durchsatzbegrenzung von Cloudflare unterstützt mehrere Ebenen der Konfigurationssteuerung, abhängig vom Cloudflare-Tarif der Domain. Die folgende Tabelle zeigt, was Sie auf der Grundlage Ihres Tarifs tun können:
| Anzahl
|
Aufgabe
|
Verfügbar unter
1
|
Eine einfache Durchsatzbegrenzungsregel konfigurieren
|
Alle Pläne
| |
2
|
Erweiterte Kriterien konfigurieren
|
Business und Enterprise Plan
| |
3
|
Erweiterte Antwort konfigurieren
|
Business und Enterprise Plan
| |
4
|
Bypass-Option konfigurieren
|
Enterprise Plan
|
Bestandteile einer Regel für die Durchsatzbegrenzung
Eine Durchsatzbegrenzungsregel besteht aus drei verschiedenen Komponenten. Klicken Sie unten auf eine Komponente, um weitere Details einzublenden:
Eingehende Anfragen werden anhand folgender Kriterien abgeglichen:
des Anforderungspfades
Zum Beispiel:
Beim Anfragepfad wird die Groß-/Kleinschreibung beachtet. Muster können keine Inhalte nach Abfragezeichenfolgen (?) oder Ankern (#) abgleichen. Ein Stern (*) entspricht einer beliebigen Zeichenfolge, einschließlich einer leeren Zeichenfolge. Zum Beispiel:
- *.example.com/* gleicht jeden Pfad auf einer Subdomain von example.com ab
- *example.com/example.html gleicht example.html auf example.com oder einer beliebigen Subdomain von example.com ab
- * gleicht jede Seite Ihrer Website ab
Eine Anfrage nach example.com/path stimmt nicht mit example.com/path/ überein. Die einzige Ausnahme von dieser Regel ist die Homepage, example.com entspricht example.com/.
des Anforderungsschemas
HTTP oder HTTPS. Wenn keins angegeben ist, werden beide abgeglichen und die Regel listet _ALL_ auf.
der Anfragemethode
POST oder GET. Wenn keine angegeben ist, werden alle Methoden abgeglichen und die Regel listet _ALL_ auf.
(optional) Der Origin Response Code
So soll z. B. eine Durchsatzbegrenzungsregel nur abgeglichen werden, wenn ein HTTP 401 oder 403 vom Ursprungs-Webserver zurückgegeben wird. Eine ausgelöste Regel, die den Antwortcodekriterien entspricht, blockiert nachfolgende Anfragen von diesem Client unabhängig vom Origin Response Code.
Eine Regel kann auf die Anzahl und den Zeitraum aller Anfragen, die vom selben Client stammen, überprüfen:
Anzahl der Anfragen
Geben Sie mindestens zwei Anfragen an. Um einzelne Anfragen zu blockieren, machen Sie den Pfad unerreichbar, z. B. indem Sie Ihren Ursprungs-Webserver so konfigurieren, dass er 403 zurückgibt.
Zeitraum der Anfrage
Eine Regel löst eine Aktion aus, sobald die Anfragen eines Kunden den Schwellenwert für die angegebene Dauer überschreiten.
Die Abwehrmaßnahmen durch die Regel bestehen aus:
Abwehraktion
Aktionen der Durchsatzbegrenzung basieren auf dem Tarif der Domain, wie oben unter Durchsatzbegrenzungsmöglichkeiten je nach Tarif erwähnt:
- Blockieren**:** Cloudflare gibt einen HTTP-429-Fehler aus, wenn der Schwellenwert überschritten wird.
- Legacy-CAPTCHA – Der Besucher muss eine Captcha-Herausforderung bestehen. Wenn er besteht, lässt Cloudflare die Anfrage durch.
- JS Challenge – Der Besucher muss eine Cloudflare JavaScript Challenge bestehen. Wenn er besteht, lässt Cloudflare die Anfrage durch.
- Protokollieren - Anfragen werden in Cloudflare-Protokollen aufgezeichnet. Damit kann die Regel getestet werden, bevor sie produktiv eingesetzt wird.
Dauer der Sperre
Wenn Sie einen Timeout einstellen, der kürzer als der Schwellenwert ist, erhöht die API den Timeout automatisch auf den Schwellenwert.
Besucher, die von der Durchsatzbegrenzung betroffen sind, erhalten eine Standard-HTML-Seite, wenn keine benutzerdefinierte Fehlerseite angegeben wurde. Darüber hinaus können Business- und Enterprise-Kunden eine Antwort in der Regel selbst angeben, siehe unter Aufgabe 3: Erweiterte Antwort konfigurieren.
Schwellenwerte für die Durchsatzbegrenzung identifizieren
Um einen allgemeinen Schwellenwert für die Cloudflare-Durchsatzbegrenzung zu ermitteln, teilen Sie 24 Stunden nicht gecachter Website-Anfragen durch die eindeutigen Besucher für dieselben 24 Stunden. Teilen Sie dann durch die geschätzte Durchschnittsdauer eines Besuchs in Minuten. Multiplizieren Sie schließlich mit 4 (oder größer), um für Ihre Website einen geschätzten Schwellenwert pro Minute zu ermitteln. Ein Wert größer als 4 ist in Ordnung, da die meisten Angriffe eine Größenordnung über den typischen Traffic-Raten liegen.
Um URL-Durchsatzbegrenzung für bestimmte URLs zu ermitteln, verwenden Sie nicht gecachte Anfragen von 24 Stunden und eindeutige Besucher für die spezifische URL. Passen Sie die Schwellenwerte dann basierend auf Nutzerberichten und Ihrer eigenen Überwachung an.
Aufgabe 1: Eine einfache Durchsatzbegrenzungsregel konfigurieren
Unten können Sie Details zur Erstellung der beiden gängigen Arten von Cloudflare-Durchsatzbegrenzungsregeln einblenden.
In unserer Durchsatzbegrenzung finden Sie das Ein-Klick-Tool „Schützen Sie Ihren Login“. Es erstellt eine Regel, die den Client für 15 Minuten blockiert, wenn innerhalb von 5 Minuten mehr als 5 POST-Anfragen gesendet werden. Zum Blockieren der meisten Brute-Force-Versuche reicht das aus.
- Melden Sie sich bei Ihrem Cloudflare-Konto an.
- Wählen Sie die zu schützende Domain aus.
- Gehen Sie zu Sicherheit > WAF > Regeln zur Durchsatzbegrenzung.
- Klicken Sie unter Durchsatzbegrenzung auf Schützen Sie Ihren Login.
- Geben Sie den Regelnamen und Ihre Anmelde-URL in das Dialogfeld „Schützen Sie Ihren Login“ ein.
- Klicken Sie auf Speichern.
- Der Regelname erscheint in Ihrer Liste der Durchsatzbegrenzungsregeln.
1. Melden Sie sich beim Cloudflare-Dashboard an.
2. Wählen Sie die entsprechende Domain aus.
3. Gehen Sie zu Sicherheit > WAF > Regeln zur Durchsatzbegrenzung.
4. Klicken Sie auf Benutzerdefinierte Durchsatzbegrenzungsregel erstellen. Legen Sie im Dialogfeld die Einzelheiten Ihrer neuen Regel fest.
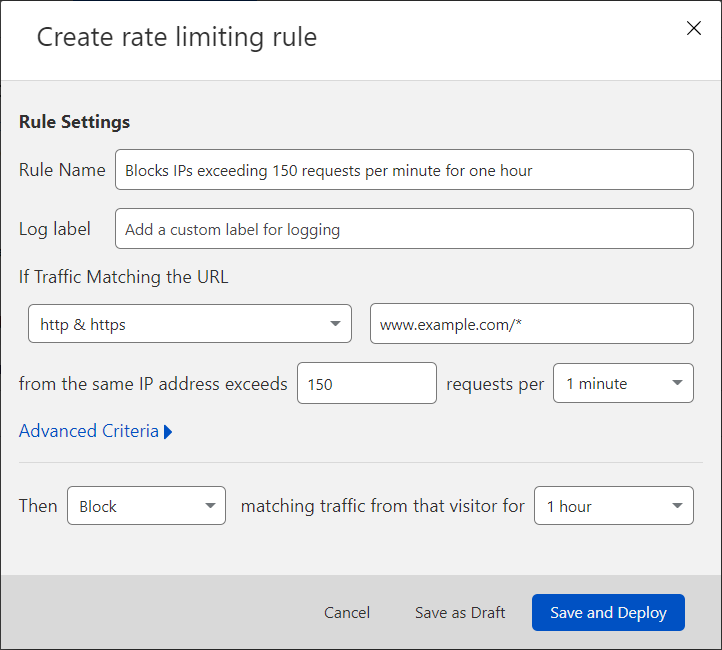
5. Geben Sie einen beschreibenden Regelnamen ein.
6. Für Wenn Traffic mit der URL übereinstimmt wählen Sie ein HTTP-Schema aus der Dropdown-Liste sowie eine URL aus.
7. In von der gleichen IP-Adresse überschreitet geben Sie eine ganze Zahl größer als 1 ein, um die Anzahl der Anfragen in einer Stichprobenzeitraum darzustellen.
8. Wählen Sie unter Anfragen pro den Stichprobenzeitraum (der Zeitraum, in dem Anfragen gezählt werden). Für Domains auf dem Enterprise Plan kann manuell eine beliebige Dauer zwischen 10 und 3.600 Sekunden (1 Stunde) angegeben werden.
9. Wählen Sie für das Dropdown-Menü Dann eine der verfügbaren Aktionen basierend auf Ihrem Plan aus. Mehr Informationen erhalten Sie im Abschnitt Regelabwehr unter Bestandteile einer Durchsatzbegrenzungsregel weiter oben.
10. Wenn Sie Blockieren oder Protokollieren für den übereinstimmenden Traffic dieses Besuchers ausgewählt haben, wählen Sie aus, wie lange die Option angewendet werden soll, nachdem ein Threshold ausgelöst wurde. Für Domains auf dem Enterprise Plan kann ein beliebiger Wert zwischen 10 und 86.400 Sekunden (24 Stunden) angegeben werden.
11. Um Ihre neue Regel zu aktivieren, klicken Sie auf Speichern und Bereitstellen.
Die neue Regel erscheint in der Liste der Regeln zur Durchsatzbegrenzung.
Wenn ein niedrigerer Schwellenwert festgelegt wird, gilt im Allgemeinen:
- Lassen Sie vorhandene Regeln so wie sie sind und fügen Sie eine neue Regel mit dem niedrigeren Schwellenwert hinzu.
- Sobald die neue Regel eingerichtet ist, löschen Sie die alte Regel erst, wenn die Aktionsdauer der alten Regel abgelaufen ist.
Wenn Sie einen höheren Schwellenwert einstellen (wenn legitime Clients blockiert werden), erhöhen Sie den Schwellenwert innerhalb der bestehenden Regel.
Aufgabe 2: Erweiterte Kriterien konfigurieren (nur Business und Enterprise Plan)
Mit der Option Erweiterte Kriterien werden die HTTP-Methoden, Header-Antworten und Origin Response Codes konfiguriert, für die Ihre Durchsatzbegrenzungsregel gelten soll.
Zur Konfiguration erweiterter Kriterien für eine neue oder vorhandene Regel gehen Sie so vor:
1. Öffnen Sie Erweiterte Kriterien.
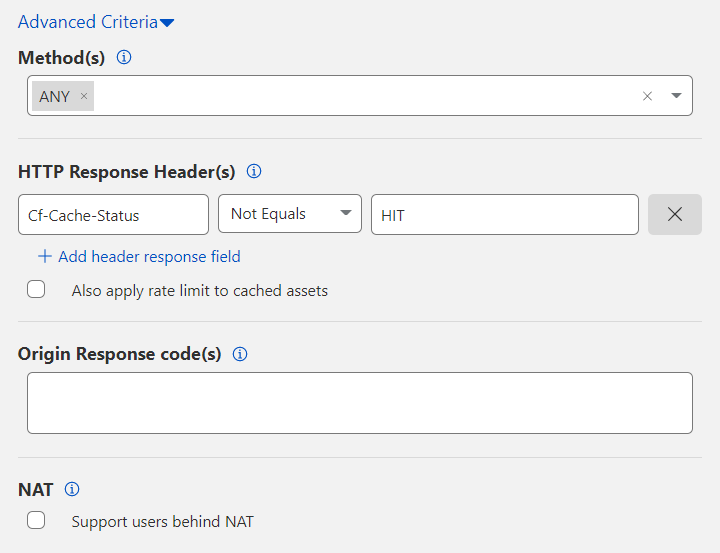
2. Wählen Sie einen Wert aus der Dropdown-Liste „Methode(n)“ aus. ANY ist ein Standardwert, der auf alle HTTP-Methoden passt.
3. Filtern Sie nach HTTP Antwort-Header(n). Klicken Sie auf Header-Antwortfeld hinzufügen, um die von Ihrem Ursprungs-Webserver zurückgegebenen Header einzuschließen.
Der Header CF-Cache-Status wird standardmäßig angezeigt, damit Cloudflare zwischengespeicherte Ressourcen bedienen kann, anstatt diese Ressourcen über die Durchsatzbegrenzung zu begrenzen. Um auch die Durchsatzbegrenzung für gecachte Ressourcen zu aktivieren, entfernen Sie diesen Header, indem Sie auf die Schaltfläche X klicken, oder aktivieren Sie „Durchsatzbegrenzung auch auf gecachte Assets anwenden“.
Wenn Sie mehr als einen Header unter HTTP-Antwort-Header eintragen, gilt eine boolesche UND-Logik. Um einen Header auszuschließen, verwenden Sie die Option „Ungleich“. Bei jedem Header wird die Groß-/Kleinschreibung beachtet.
4. Geben Sie unter Origin Response code(s) den numerischen Wert jedes abzugleichenden HTTP-Antwortcodes ein. Trennen Sie zwei oder mehr HTTP-Codes durch ein Komma, zum Beispiel: 401, 403
5. (Optional) Konfigurieren Sie zusätzliche Features zur Durchsatzbegrenzung, die auf Ihrem Tarif basieren.
6. Klicken Sie auf Speichern und bereitstellen.
Aufgabe 3: Erweiterte Antwort konfigurieren (nur Business und Enterprise Plan)
Mit der Option Erweiterte Antwort wird das Informationsformat konfiguriert, das Cloudflare zurückgibt, wenn der Threshold einer Regel überschritten wird. Verwenden Sie die Option Erweiterte Antwort, wenn Sie statischen Klartext oder JSON-Inhalt zurückgeben möchten.
So konfigurieren Sie eine Klartext- oder JSON-Antwort:
1. Öffnen Sie Erweiterte Antwort.
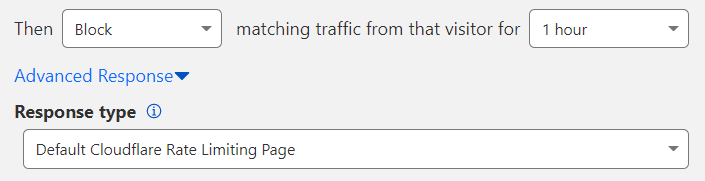
2. Wählen Sie einen anderen Reaktionstyp als den Standard: Benutzerdefiniertes JSON oder Benutzerdefiniertes TEXT.
3. Geben Sie die Klartext- oder JSON-Antwort ein, die Sie zurückgeben möchten. Die maximale Antwortgröße beträgt 32 KB.
4. (Optional) Konfigurieren Sie zusätzliche Features zur Durchsatzbegrenzung, die auf Ihrem Tarif basieren.
5. Klicken Sie auf Speichern und bereitstellen.
Eine benutzerdefinierte HTML-Seite oder eine Umleitung verwenden
Wenn Sie eine benutzerdefinierte HTML-Seite anzeigen möchten, konfigurieren Sie im Dashboard eine benutzerdefinierte Seite für HTTP-429-Fehler („Zu viele Anfragen“). Cloudflare zeigt diese Seite an, wenn Sie „Standardseite für Cloudflare-Durchsatzbegrenzung“ im Antworttyp auswählen (der Standardwert für das Feld).
Mit dieser Methode können Sie einen Client mit Durchsatzbegrenzung zu einer bestimmten URL umleiten:
1. Erstellen Sie eine HTML-Seite auf Ihrem Server, die auf die endgültige URL der Seite umleitet, die Sie anzeigen möchten. Fügen Sie einen Meta-Refresh-Tag in den Seiteninhalt ein, wie im folgenden Beispiel:
<!doctype html><html>
<head> <meta charset="utf-8"> <title>Custom RL-Seite</title> <meta http-equiv="refresh" content="0; url='https://yourzonename/block'" /></head>
<body> </body>
</html>Notieren Sie sich die öffentliche URL der erstellten Seite.
2. Gehen Sie im Cloudflare-Dashboard zu Kontostartseite > Konfiguration > Benutzerdefinierte Seiten.
3. Klicken Sie unter 429-Fehler auf Benutzerdefinierte Seiten.
4. Geben Sie die URL der Seite ein, die Sie auf Ihrem Server erstellt haben – die Seite mit dem Meta-Refresh-Tag – und klicken Sie auf Veröffentlichen.
Gehen Sie genauso vor, wenn Sie Klartext- oder JSON-Inhalte zurückgeben möchten, die Antwort aber größer als 32 KB ist. In diesem Fall wäre die Umleitungs-URL die URL der Klartext- oder JSON-Ressource, die Sie anzeigen möchten.
Hinweise:
- Ihre Regel zur Durchsatzbegrenzung darf nicht mit der Umleitungs-URL übereinstimmen, die Sie in die benutzerdefinierte HTML-Seite für 429-Fehler aufgenommen haben.
- Zum Schutz vor Denial-of-Service-Angriffen sollte die Seite für die Umleitung nur Ressourcen enthalten, die von Cloudflare zwischengespeichert werden.
Aufgabe 4: Bypass-Option konfigurieren (nur Enterprise Plan)
Bypass erstellt eine Genehmigungsliste oder Ausnahme, damit auf bestimmte URLs keine Aktionen angewendet werden, auch wenn die Durchsatzbegrenzung erreicht wird. Konfigurieren Sie einen Bypass in folgenden Schritten:
1. Öffnen Sie Bypass.
2. Geben Sie bei Regel für diese URLs umgehen die URL(s) ein, die von der Durchsatzbegrenzungsregel ausgenommen werden sollen. Geben Sie jede URL in einer eigenen Zeile ein. Ein „HTTP“ oder „HTTPS“, das in der URL angegeben ist, wird beim Speichern der Regel automatisch entfernt. Sie gilt stattdessen sowohl für HTTP als auch für HTTPS.
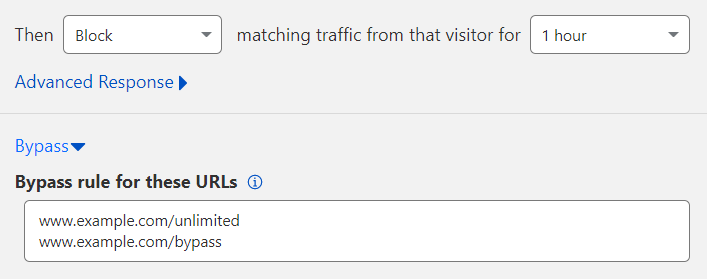
3. (Optional) Konfigurieren Sie zusätzliche Features zur Durchsatzbegrenzung, die auf Ihrem Tarif basieren.
4. Klicken Sie auf Speichern und bereitstellen.
Reihenfolge der Regelausführung
Anwendungsfall 1: Wenn eine Anfrage beide folgenden Regeln erfüllt,
- Regel 1: Übereinstimmung mit test.example.com
- Regel 2: Übereinstimmung mit *.example.com*
oder
- Regel 1: Übereinstimmung mit *.example.com*
- Regel 2: Übereinstimmung mit test.example.com
Regel 2 wird immer zuerst ausgelöst, da sie zuletzt erstellt wurde.
Anwendungsfall 2: Das Entfernen des Sternchens (*) am Ende der Domain führt dazu, dass die Regelausführung davon abhängt, welche Regel zuletzt erstellt wurde**.**
- Regel 1: Übereinstimmung mit test.example.com
- Regel 2: Übereinstimmung mit *.example.com*
Die obige Regel 2 wird zuerst ausgelöst, wenn eine Anfrage mit beiden Regeln übereinstimmt.
- Regel 1: Übereinstimmung mit *.example.com*
- Regel 2: Übereinstimmung mit test.example.com
Die obige Regel 2 wird zuerst ausgelöst, wenn eine Anfrage mit beiden Regeln übereinstimmt.